Programm
Pcnorm
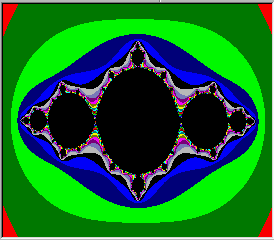
Voraussetzung:
Betriebssystem Windows 95 oder höher
Programmgröße 92 KBytes
Programmentwicklung
Dr. Ing. Ulrich Röhr
22117 Hamburg
Glitzaweg 17a
Tel. 040/7126833
Übersicht
1.Wozu dient das Programm?
2.Programmanwendung
3.Aufbau der Eingabedatei
4.Auswahl der Ergebnisse
5.Normierung einer Kapillardruckmessung
6.Einfluss der Permeabilität auf die Parameter
7.Daten speichern
8.Daten einlesen
9.Berechnungsgrundlagen
10.Tastenbelegung
1.Wozu dient das Programm?
Mit dem Programm können die vom Labor gemessenen Kapillardruckkurven normiert werden. Für die Normierungsparameter werden Abhängigkeiten von der Permeabilität ermittelt. Die normierten Kapillardruckkurven eignen sich zur Berechnung der Wassersättigung abhängig von der Teufe des Wasserkontaktes oder als Eingabedaten für Modellsimulationen. Sie können in einem weiteren Programm GWC verwendet werden. Mit dem Programm GWC werden die Wassersättigungen bei vorgegebener Teufe des Wasserkontaktes oder die Teufe des Wasserkontaktes bei vorgegebener Wassersättigung berechnet.
Das Programm Pcnorm ermittelt im Einzelnen:
1.Normierung der Kapillarduckmessung .
2..Normierungsparameter je Kapillardruckmessung.
Jede normierte Kapillardruckkurve wird durch 2 Parameter Alfa und Beta beschrieben.
3.Abhängigkeit aller Normierungsparameter von der Permeabilität.
Die Abhängigkeiten werden für folgende Parameter erstellt:
Alfa, Beta, Kapillarer Sperrdruck, Haftwassersättigung..
4.Grafische Zusammenstellung aller Normierungsergebnisse.
Alle Ergebnisse werden als Tabelle oder als Grafik erstellt.
Die Auswahl der grafischen Darstellung oder der tabellarischen Ergebnisse wird im Dialogfeld für die Eingabedaten getroffen:
2.Programmanwendung.
Für die Anwendung wird folgendes Vorgehen vorgeschlagen:
1.Start des Programmes
2.Aufbau einer Eingabedatei bzw.
3.Einlesen einer Eingabedatei
4.Ändern der Eingabedaten
5.Auswahl der gewünschten Ergebnisse
6.Ansehen der Ergebnisse in Tabellenform oder als Grafik
7.Abspeichern der Eingabedaten
8.Abspeichern der Ergebnisse
9.Programm beenden
3.Aufbau einer Eingabedatei.
Nach dem Programmstart erscheint das Hauptfenster mit einer Menüleiste, die folgende Auswahl anbietet:
DATEI BEARBEITEN ANSICHT ?
 |
Abb.1 Menüleiste mit Symbolleiste
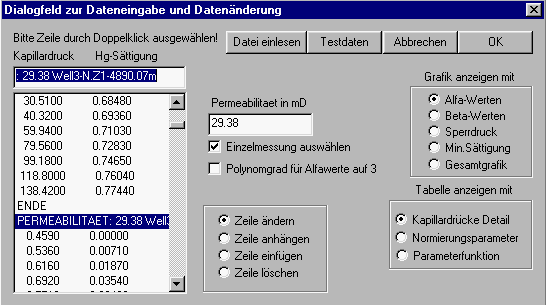 |
Für den Aufbau einer Eingabedatei wählt man aus der Menüleiste BEARBEITEN- DATEN ÄNDERN oder DATEI- NEU aus oder man ruft mit der rechten Maustaste das Kontextmenü auf und wählt DATEN- ÄNDERN aus. Darauf erscheint ein Dialogfeld zur Dateneingabe.
Abb.2 Dialogfeld zur Dateneingabe
In diesem Dialogfeld müssen zuerst die Kapillardruckmessungen eingelesen oder eingegeben werden. Das Einlesen einer Datei geschieht über die Schaltfläche DATEI EINLESEN.
Die einzulesende Datei muß folgenden Aufbau haben:
Kopfzeile mit dem Schlüsselwort PERMEABILITAET: Wert Bezeichnung
Wertezeilen mit dem Druck in der 1.Spalte und der Sättigung in der 2.Spalte
Schlußzeile je Messung mit dem Schlüsselwort ENDE
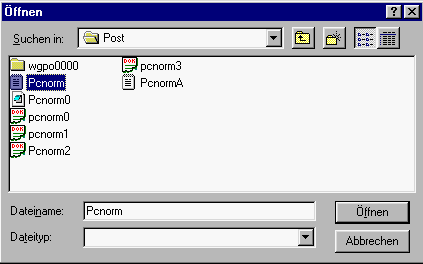 |
Abb.3 Dateiauswahl
Das Öffnen der Datei wird bestätigt:
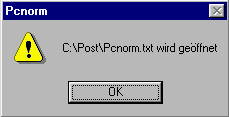 |
Abb.4 Öffnungsbestätigung
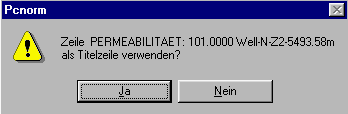 |
Die eingelesenen Daten werden in das Listenfeld des Eingabedialogfeldes eingefügt. Bei jeder Kopfzeile und ENDE- Zeile wird gefragt, ob diese Zeile als Titelzeile bzw. Schlusszeile aufgefaßt werden soll.
 |
Abb.5 Bestätigung der Titelzeile
Abb.6 Bestätigung der ENDE- Zeile
Weiter wird überprüft, daß die Sättigungswerte ansteigen und daß der 1.Sättigungswert Null ist. Bei Einlesefehlern wird abgebrochen.
Einzelne Messungen können auch eingegeben werden. Dazu wählt man im Eingabedialogfeld das OPTIONSFELD ZEILE ANHÄNGEN aus und gibt die Zeilen für eine Kapillardruckmessung ein. Bei fehlerhafter Eingabe wählt man das OPTIONSFELD ZEILE ÄNDERN aus und korrigiert die entsprechende Zeile. Diese Zeile ist dazu durch Doppelklick auszuwählen. Auf ähnliche Weise können Zeilen eingefügt oder gelöscht werden.
Um sich schnell einen Überblick über die Programmeigenschaften zu verschaffen, kann man die Schaltfläche TESTDATEN im Eingabedialogfeld auswählen. Dadurch wird eine Standardmessung in das Listenfeld eingelesen, mit der dann weiter gearbeitet werden kann.
Wenn man den Eingabedialog über die OK-TASTE verläßt, werden die Daten gespeichert und die Berechnung wird durchgeführt.. Verläßt man das Dialogfeld über die TASTE ABBRECHEN, werden keine Änderungen gespeichert.
Die Ergebnisse werden in Tabellenform und als Grafik dargestellt. Dazu trifft man im Dialogfeld die Auswahl:
Die Ergebnisse in Tabellenform:
· 1.Kapillardrücke im Detail
· 2.Normierungsparameter
· 3.Parameterfunktion
Die Ergebnisse als Grafik
· 1.Kapillardrücke im Detail
· 2.Alfa-Werte
· 3.Beta-Werte
· 4.Sperrdruck
· 5.Min.Sättigung
· 6.Gesamtgrafik
Die grafische Darstellung für die Auswahl 2 bis 6 setzt voraus, daß nicht KAPILLARDRÜCKE IM DETAIL ausgewählt wurde.
Die Berechnung wird durchgeführt, wenn man das Dialogfeld über die OK-TASTE verlässt.
Die Auswahl ANSICHT- GRAFIK zeigt die Ergebnisse als Grafik.
Die Auswahl ANSICHT- TEXT zeigt die Ergebnisse als Tabelle.
4.Auswahl der Ergebnisse
Über das Eingabedialogfeld Abb.2 wird die Art der Ergebnisse ausgewählt:
Auswahl für die Ergebnisse in Tabellenform mit dem Optionsfeld:
1.Kapillardrücke im Detail
2.Normierungsparameter
3.Parameterfunktion
Auswahl für die Ergebnisse als Grafik mit dem Optionsfeld:
1.Kapillardrücke im Detail
2.Alfa-Werte
3.Beta-Werte
4.Sperrdruck
5.Min.Sättigung
6.Gesamtgrafik
1.Bei der Wahl „Kapillardrücke im Detail“ werden die Normierungsergebnisse aller Kapillardruckmessungen im Detail dargestellt. In der Grafik wird die letzte Kapillardruckmessung dargestellt.
2.Bei der Wahl „Normierungsparameter“ werden die Normierungsparameter jeder Messung in Zusammenfassung als Tabelle ausgegeben. Die Grafik für jeden einzelnen Parameter wird zusätzlich ausgewählt, z.B. mit der Option ALFA- WERTE werden die Alfa- Werte abhängig von der Permeabilität gezeichnet.
3.Bei der Wahl „Gesamtgrafik“ werden die Kapillardruckkurven für verschiedene Permeabilitäten abhängig von der Wassersättigung berechnet und im Diagramm dargestellt.
4.Auswahl einer einzelnen Kapillardruckmessung.
Im Eingabedialogfeld wird die Permeabilität der gewünschten Messung eingegeben und die SCHALTFLÄCHE EINZELMESSUNG AUSWÄHLEN gewählt. Das Finden der Messung wird bestätigt und die Ergebnisse können als Tabelle oder als Grafik angesehen werden
5.Normierung einer Kapillardruckmessung
Im Eingabedialogfeld Abb.2 wurde die Auswahl „Kapillardrücke im Detail“ festgelegt,
oder eine einzelne Kapillardruckmessung wurde ausgewählt.
Die Ergebnisse liegen als Tabelle oder als Grafik vor. Über die Menüauswahl ANSICHT-GRAFIK oder ANSICHT-TEXT wird die Auswahl getroffen.
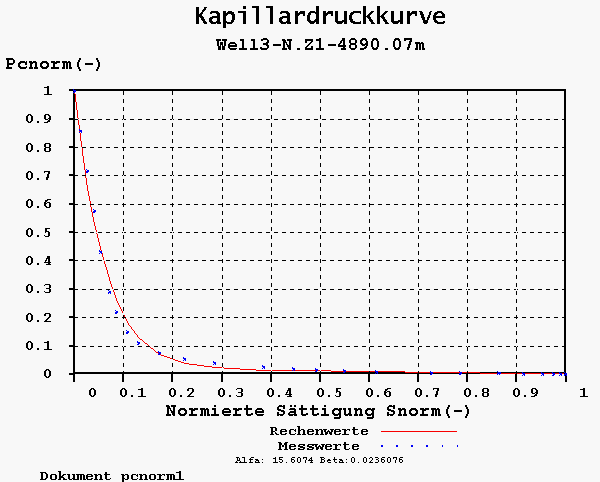
Abb.10 Normierung einer Kapillardruckmessung
Die Rechenwerte sind den vorgegebenen Meßwerten gegenübergestellt..
Die Normierungsparameter Alfa und Beta sind in die Grafik übernommen
6.Einfluss der Permeabilität auf die Parameter
6.1.Alfa-Werte
Die bei der Normierung ermittelten Alfa- Werte werden durch ein Polynom 2.Grades angenähert. Mit der Auswahl der OPTION ALFA- WERTE wird die Grafik aufgerufen. Möglich ist auch ein Polynom 3. Grades. Diese Option muss dann in dem Eingabedialogfeld festgelegt werden. Man wählt dazu POLYNOMGRAD FÜR ALFA- WERTE AUF 3.
Die Abb.11 zeigt die Auswertung von 70 Kapillardruckkurven. Die Alfa- Werte steigen mit der Permeabilität an. Für die Näherung wird der Logarithmus der Permeabilität benutzt.
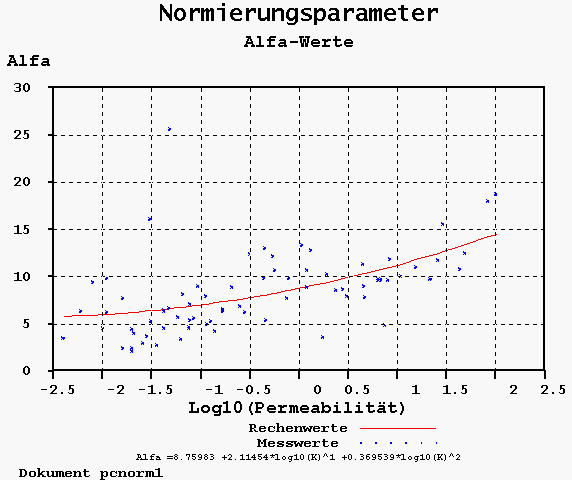
Abb.11 Alfa- Werte
6.2.Beta- Werte
Die Beta- Werte werden durch eine Regressionsgerade angenähert, d.h. durch ein Polynom 1.Grades. Dabei wird der Logarithmus der Permeabilität und der Logarithmus des Beta- Wertes benutzt. Die Beta- Werte fallen mit steigender Permeabilität ab. Bei der Auswertung müssen eventuell Ausreißer bei den Kapillardruckmessungen verworfen werden.
Mit der OPTION BETA- WERTE wird die Grafik aufgerufen.
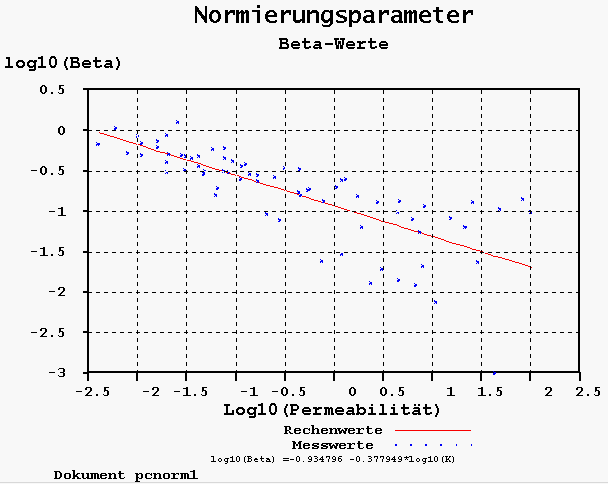
Abb.12 Beta- Werte
6.3.Kapillarer Sperrdruck
Der Kapillare Sperrdruck fällt mit steigender Permeabilität ab. Durch eine Regressionsgerade, d.h. ein Polynom 1.Grades werden die Werte angenähert. Von der Permeabilität und dem Sperrwert wird für die Annäherung der Logarithmus benutzt. Über die OPTION SPERRDRUCK wird die Grafik ausgewählt.
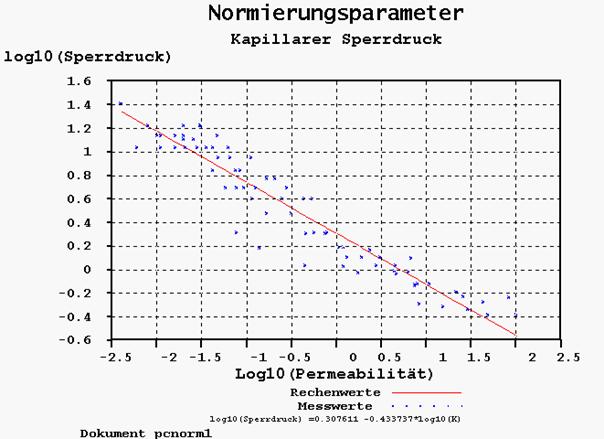
Abb.13 Kapillarer Sperrdruck
6.4.Minimale Wassersättigung
Die minimale Wassersättigung oder auch die Haftwassersättigung steigt mit sinkender Permeabilität an. Durch eine Regressionsgerade oder ein Polynom 1.Grades können die Werte angenähert werden. Dabei wird von der Permeabilität und der minimalen Wassersättigung jeweils der Logarithmus benutzt. Über die OPTION MIN. SÄTTIGUNG wird die Grafik aufgerufen.
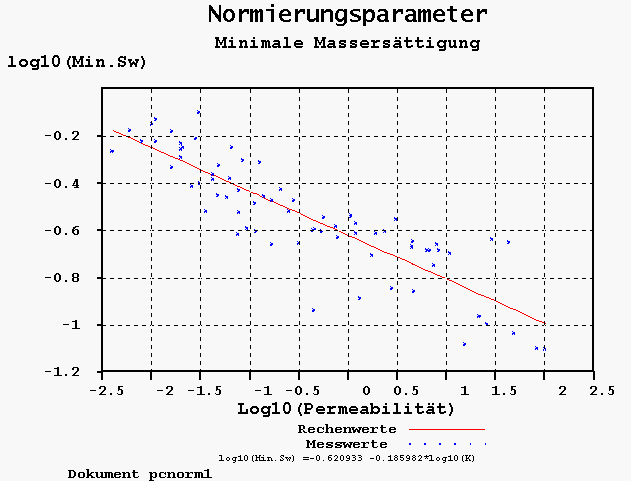
Abb.14 Minimale Sättigung
6.5 Gesamtgrafik
Die Gesamtergebnisse der Berechnungen können als Grafik mit der OPTION GESAMTGRAFIK aufgerufen werden. Für fünf verschiedene Permeabilitäten und zwar 0.01 mD, 0.1 mD, 1 mD 10 mD und 100 mD werden die Kapillardrücke in Abhängigkeit von der Wassersättigung berechnet und in der Grafik dargestellt.
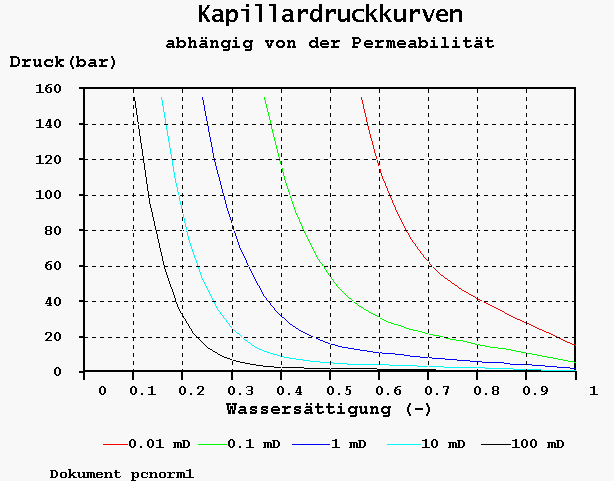
Abb.15 Gesamtgrafik
7.Daten Speichern
Mit der Menüauswahl DATEI- SPEICHERN oder DATEI- SPEICHERN UNTER wird der Dateiname festgelegt. In dieser Datei werden die Eingabedaten abgespeichert. Man kann auch die Ergebnisse als Textdatei abspeichern und mit einem Textverarbeitungsprogramm weiterverarbeiten. Dazu trifft man die Menüauswahl BEARBEITEN- ERGEBNISSE IN AUS.TXT DATEI. Man kann die Auswahl auch über das Kontextmenü treffen ,das man über die rechte Maustaste aufruft.
8.Daten einlesen
Eingabedaten ,die zuvor abgespeichert wurden, können wieder eingelesen werden. Dazu wählt man DATEI- ÖFFNEN und wählt die entsprechende Datei aus. Daraufhin erscheint das Dialogfeld zur Dateneingabe Abb.2 und zeigt die gelesenen Daten an. Die Daten können geändert werden. Sie stehen für die Berechnung zur Verfügung.
9.Berechnungsgrundlagen
Die normierten Kapillardrücke werden nach Formel (1) berechnet:
 |
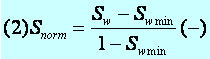 |
Dabei ist die genormte Wassersättigung(2):
und der genormte Kapillardruck(3)
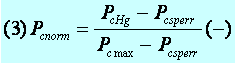
Die Kapillardrücke für Quecksilber ergeben sich nach Formel (4)
Mit den Umformungen für die Meßwerte
![]()
und
![]()
erhält man die Fehlerfunktion F(a,b) zur Bestimmung von a und b als Formel (5)

Das Minimum der Fehlerfunktion folgt aus der Ableitung
 |

Die Nullstelle ergibt sich ,wenn der Zähler Null ist! Die Summe wird über alle Meßwerte gebildet. Es wird über a und b solange iteriert bis beide Funktionen Null sind.
Die Normierungsparameter a,b, Swmin, Pcsperr hängen von der Permeabilität ab und werden über Polynome angenähert.
Hierbei ist:
Pcnorm Normierter Kapillardruck (-)
Snorm Normierte Sättigung (-)
Swmin Min. Sättigung, d.h. Haftwassersättigung (-)
Sw Wassersättigung (-)
PcHg Kapillardruck für Quecksilber (bar)
Pcmax Max. Kapillardruck (bar)
Pcsperr Kapillarer Sperrdruck (bar)
a Normierungsfaktor (-)
b Normierungsfaktor (-)
10. Tastenbelegung
1.Die Taste F1 ruft die HILFE auf.
2.Die Taste F2 ruft das Dialogfeld DATEN ÄNDERN auf.
3.Die ESCAPE- Taste führt beim Dialogfeld zum ABBRUCH.
4.Die SHIFT- Taste bewegt den CURSOR im Dialogfeld.
5.Die Taste F3 ruft die Ergebnisse als GRAFIK auf.
6.Die Taste F4 ruft die Ergebnisse als TABELLE auf