Programm
Wellcurv
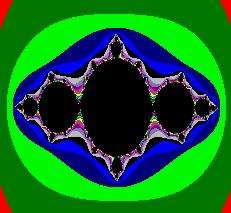
Voraussetzung:
Betriebssystem Windows 95 oder höher
Programmgröße 80 KBytes
Programmentwicklung
Dr. Ing. Ulrich Röhr
22117 Hamburg
Glitzaweg 17a
Tel. 040/7126833
Programm Wellcurv
Übersicht
1.Wozu dient das Programm?
2.Programmanwendung
3.Aufbau der Eingabedatei
4.Ergebnisse
5.Interpolation
6.Daten speichern
7.Daten einlesen
8.Berechnungsgrundlagen
9.Tastenbelegung
1.Wozu dient das Programm?
Das Programm berechnet die Bohrlochsabweichung nach dem Schmiegungskreisverfahren. Mit diesem Verfahren kann der wirkliche Bohrlochsverlauf ideal angenähert werden. Für die Beurteilung der Krümmung des Bohrlochs wird die Bohrlochsabknickung Alfa in Grad je 30 m sowie der Schmiegungskreisradius berechnet. Mit dem gemessenen Neigungswinkel PHI und der Abweichung THETA an einem Punkt ist es möglich, die Richtung des Bohrlochs in diesem Punkt, d.h. den Einheitsvektor anzugeben. Folgende Ergebnisse berechnet das Programm:
1.Es berechnet die Bohrlochsabweichung.
2.Es berechnet die Bohrlochsabknickung.
3.Es berechnet Schmiegungskreisradius.
4.Bei vorgegebener Teufe werden die Abweichungswerte interpoliert.
2.Programmanwendung
Für die Anwendung wird folgendes Vorgehen vorgeschlagen:
1.Start des Programmes.
2.Aufbau einer Eingabedatei bzw.
3.Einlesen einer Eingabedatei.
4.Gegebenenfalls ändern der Eingabedaten.
5.Durchführen der Berechnung.
6.Ansehen der Ergebnisse als Textdatei oder als Grafik.
7.Interpolation.
8.Abspeichern der Eingabedaten.
9.Abspeichern der Ergebnisse.
10.Programm beenden.
Nach dem Programmstart erscheint das Hauptfenster mit einer Menüleiste, die folgende Möglichkeiten zur Auswahl anbietet:
DATEI BEARBEITEN ANSICHT ?

Abb.1 Menüleiste und Symbolleiste
Für den Aufbau einer Eingabedatei wählt man aus der Menüleiste BEARBEITEN-DATEN ÄNDERN aus oder man ruft mit der rechten Maustaste das Kontextmenü auf und wählt DATEN ÄNDERN. Am schnellsten geht es, wenn man aus der Symbolleiste das Symbol für ÄNDERN auswählt. Nach Verlassen des Eingabedialogfeldes über die OK-TASTE wird die Berechnung durchgeführt und die Ergebnisse erscheinen als Text oder als Grafik, je nachdem was ausgewählt wurde. Diese Auswahl wird in der Menüleiste mit ANSICHT-GRAFIK oder ANSICHT-TEXT eingestellt. Noch schneller geht es wenn man das entsprechende Symbol der Symbolleiste auswählt.
3.Aufbau einer Eingabedatei.
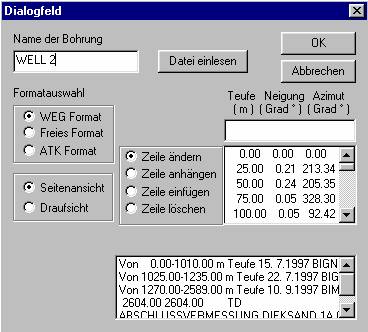 |
Mit dem Aufruf DATEN-ÄNDERN oder über die Auswahl aus der Symbolleiste erscheint das Dialogfeld für die Dateneingabe Abb.2.
Abb.2 Dialogfeld zur Dateneingabe
Folgende Daten müssen eingegeben werden:
1.Auswahl des Datenformates
2.Datei einlesen
Über die Schaltfläche DATEI EINLESEN wird die Datei ausgewählt, deren Daten eingelesen werden sollen. Abb.1 zeigt die eingelesenen Daten einer Messung ,die im WEG- Format vorlag. Freies Format bedeutet, daß die Daten in einer Tabelle mit 3 Spalten vorliegen. Die 1. Spalte enthält die Teufe, die 2. Spalte enthält den Neigungswinkel PHI und die 3. Spalte enthält den Azimutwinkel THETA. Die 1. Zeile wird als Überschrift aufgefaßt. Das ATK- Format ist ein älteres firmeninternes RWE-DEA Format. Wenn die Datei die Daten im vorgegebenen Format enthält, werden die Daten eingelesen, wie aus Abb.2 zu ersehen ist. Passen die Daten nicht mit dem Format überein wird eine Fehlermeldung ausgegeben.
Über die Schaltfläche DATEI EINLESEN wird das folgende Dialogfeld geöffnet (Abb.3).
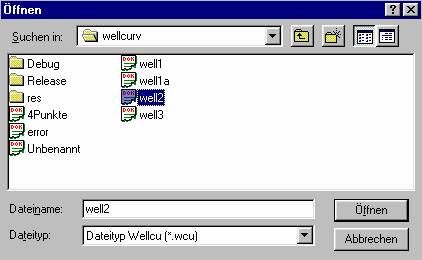 |
Abb.3 Dialogfeld zum Einlesen einer Datei mit Meßwerten
Im Beispiel Abb.3 wurde aus mehreren vorhandenen Dateien die Datei well2 ausgewählt.
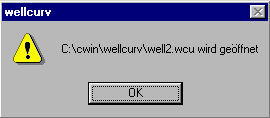 |
Nach der Auswahl der Datei, in Abb.3 heißt die Datei ein, wird das Öffnen der Datei bestätigt. (Abb.4)
Abb.4 Meßwertdatei öffnen
Die erfolgreich eingelesenen Zeilen werden in das Eingabedialogfeld Abb.2 eingefügt. Sie stehen zur Ansicht und Änderung zur Verfügung.
Passen die Daten der Datei mit dem Format nicht zusammen, erscheint eine Fehlermeldung.
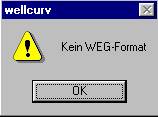 |
Abb.5 Fehlermeldung
Wenn das Eingabedialogfeld Abb. 2 über die OK-TASTE verlassen wird, werden die Daten geprüft und anschließend wird die Berechnung durchgeführt. Anschließend werden die Ergebnisse angezeigt. Je nachdem welche Wahl getroffen werden die Ergebnisse als Grafik oder als Text angezeigt. Wird das Eingabedialogfeld über die ABBRUCH- TASTE verlassen werden die Daten nicht gespeichert.
4.Ergebnisse.
Die Berechnung wird durch die OK-TASTE des Eingabedialogfeldes Abb.2 ausgelöst. Die Ergebnisse stehen als Textdatei oder als Grafik zur Verfügung, je nachdem, welche Wahl getroffen wurde.
Abb. 6 zeigt die Berechnung einer Bohlochsabweichung in der Seitenansicht.
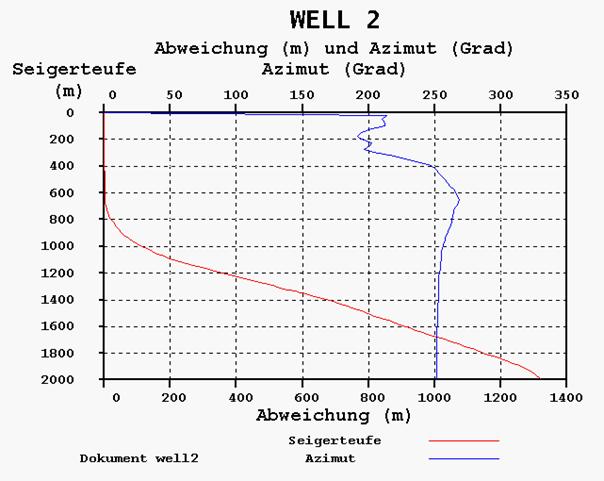
Abb.6 Bohrlochsabweichung in Seitenansicht
Die Ergebnisse stehen auch als Tabelle zur Verfügung ,wenn man ANSICHT TEXT wählt. Sie können als Textdatei AUS.TXT gespeichert werden. Dazu wählt man BEARBEITEN ERGEBNISSE SPEICHERN.
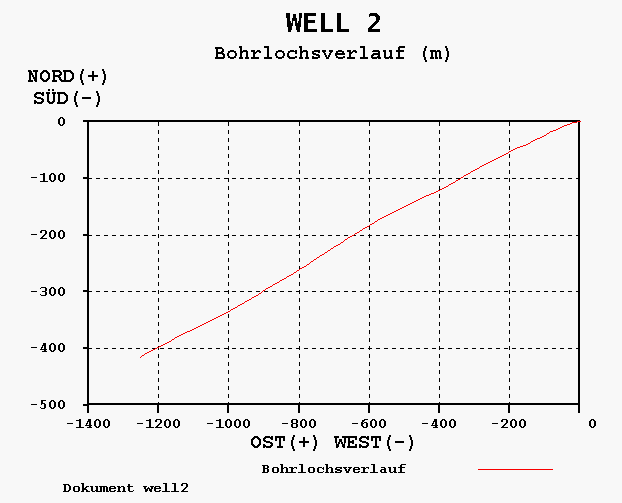
Abb.7 Bohrlochsabweichung Aufsicht
.
Alle Ergebnisse können über das Menü DATEI- DRUCKEN ausgegeben werden oder über DATEI- DRUCKVORSCHAU vorher angesehen werden. Über DATEI- DRUCKEREINSTELLUNG kann zwischen Hochformat und Querformat gewählt werden. Außerdem können die Ergebnisse in einer Textdatei abgespeichert werden.
5.Interpolation.
Für die Interpolation wählt man aus der Menüleiste BEARBEITEN- INTERPOLATION aus, oder man ruft mit der rechten Maustaste das Kontextmenü auf und wählt INTERPOLATION und gibt die gewünschte Teufe ein (Abb.8).
 |
Abb.8 Interpolationsteufe
Die Ergebnisse der Interpolation zeigt Abb.9. Es sind
Die Nord-Südabweichung
Die Ost-Westabweichung
Die Gesamtabweichung mit Azimutwinkel
Die vertikale Teufe
 |
Abb.9 Ergebnisse der Interpolation
6.Daten speichern
Mit der Menüauswahl DATEI- SPEICHERN oder DATEI- SPEICHERN UNTER wird der Dateiname festgelegt. In dieser Datei werden die Eingabedaten abgespeichert. Man kann auch die Ergebnisse als Textdatei abspeichern und mit einem Textverarbeitungsprogramm weiterverarbeiten. Dazu trifft man die Menüauswahl BEARBEITEN- ERGEBNISSE IN AUS.TXT DATEI. Man kann die Auswahl auch über das Kontextmenü treffen ,das man über die rechte Maustaste aufruft.
7.Daten einlesen
Eingabedaten ,die zuvor abgespeichert wurden, können wieder eingelesen werden. Dazu wählt man DATEI- ÖFFNEN und wählt die entsprechende Datei aus. Daraufhin erscheint das Dialogfeld zur Dateneingabe Abb.2 und zeigt die gelesenen Daten an. Die Daten können geändert werden. Sie stehen für die Berechnung zur Verfügung.
8.Berechnungsgrundlagen
Mit dem gemessenen Neigungswinkel PHI und der Abweichung THETA an einem Punkt ist es möglich, die Richtung des Bohrlochs an diesem Punkt, d.h. den Einheitvektor a0 bzw. b0, zu berechnen. Die Einheitsvektoren liegen in einer Ebene durch die Punkte 789. Die Einheitsvektoren sind um den Winkel ALPH abgeknickt. Um jedoch einen vergleichbaren Winkel unabhängig von der Bohrlochslänge zwischen beiden Punkten 1 und 4 zu bekommen, wird der Winkel ALPH nach Formel (1) auf 30 m Bohrlochslänge bezogen. Den Winkel ALPH erhält man aus dem skalaren Vektorprodukt nach Formel (2). Durch die gemessenen Richtungsvektoren des Bohrlochs a0 und b0 wird die Lage der Schmiegungskreisebene im Raum festgelegt. Der 1. Punkt ist bekannt. Der 2. Punkt ist gesucht. Beide Punkte liegen in der Schmiegungskreisebene. Der gesuchte Verbindungsvektor vom 1. zum 2.Punkt wird mit c bezeichnet. Er wird nach den Formeln (3),(4) und (5) berechnet.
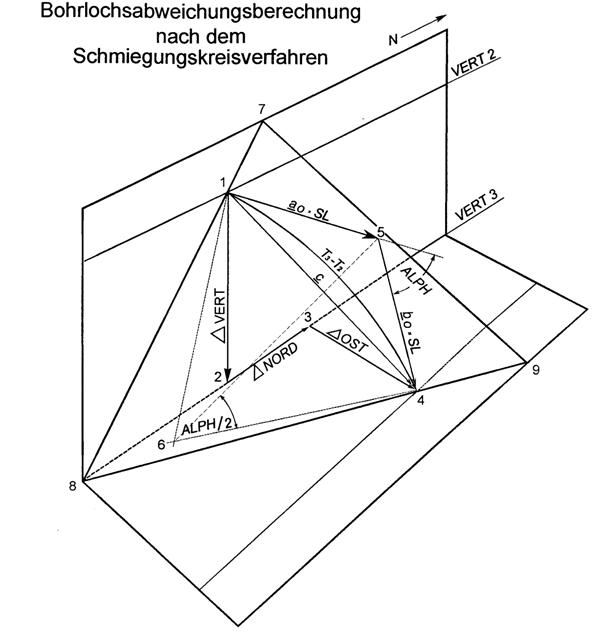 |
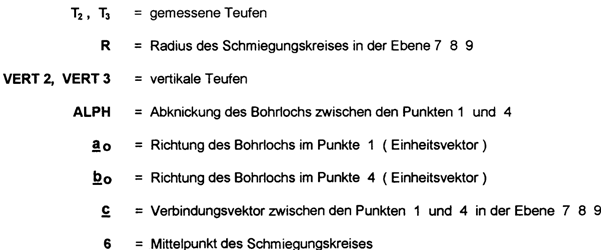 |
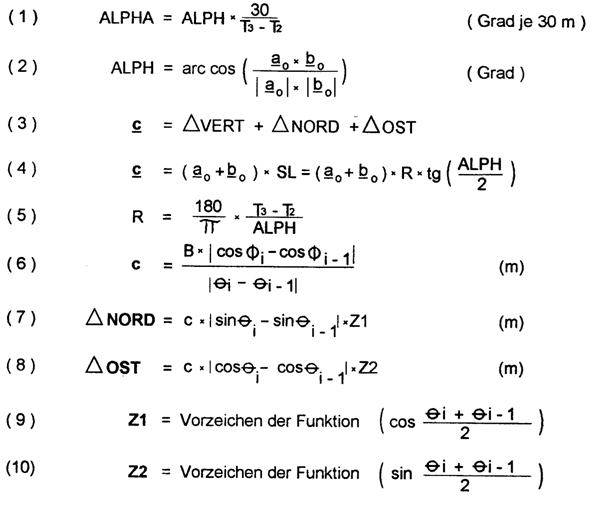
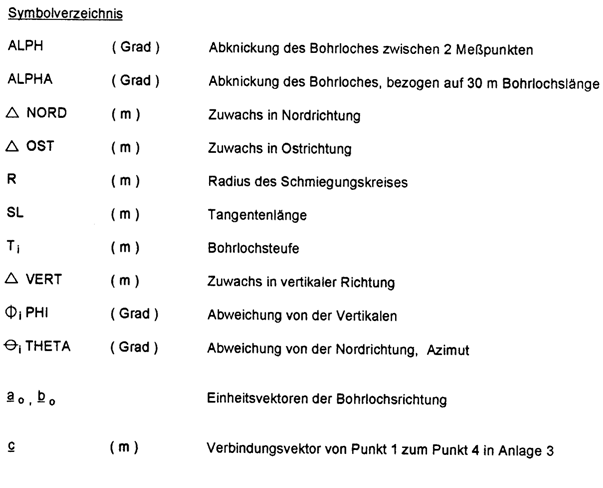
9.Tastenbelegung
1.Die TASTE F1 ruft die Hilfe auf
2.Die TASTE F2 ruft das Dialogfeld zur Dateneingabe auf
3.Die ESCAPE-TASTE führt beim Dialogfeld zum Abbruch
4.Die SHIFT-TASTE bewegt den Zeiger im Dialogfeld
5.Die TASTE F3 ruft die Ergebnisse als Grafik auf
6.Die TASTE F4 ruft die Ergebnisse als Tabelle auf